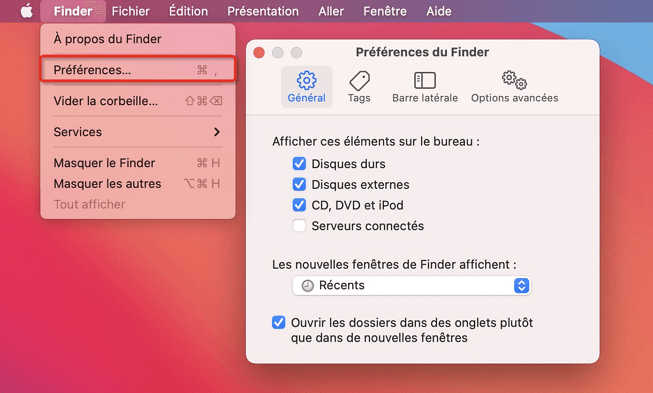-1920x1080.png)
Comment changer disque dur MacBook Pro: guide facile à utiliser
Changer de disque dur MacBook Pro. Comment remplacer un disque dur MacBook Pro? Guide facile à utiliser avec des instructions pour le retrait et le remplacement du disque dur du MacBook Pro.
Les utilisateurs de matériel informatique sont souvent confrontés à des situations où il est nécessaire de changer disque dur MacBook Pro. Par exemple, s'il devient inutilisable ou si vous souhaitez simplement augmenter la quantité de mémoire physique et remplacer le disque dur par un disque plus capacitif. Dans cet article, nous expliquerons en détail comment retirer un disque dur d'un MacBook Pro et en installer un nouveau. Vous apprendrez ce qui est nécessaire pour le remplacement par vous-même et ce à quoi il faut faire attention lors du choix des composants. GENUINE HARD DRIVE 2TB 5400RPM 2.5 SATA (661-01029) Instructions de changement disque dur MacBook Pro Avant de remplacer le disque dur MacBook Pro, vous devez préparer votre surface de travail. Pour ce faire, vous pouvez utiliser une table recouverte d'une nappe ou d'un chiffon doux comme surface de travail pour éviter que l'appareil ne se raye. Vous aurez également besoin d'un tournevis de précision à fente #00 de bonne qualité, tel qu'un Phillips, un Kraftool ou un Stanley. Avant de commencer, veuillez noter que si vous remplacez vous-même les composants du MacBook Pro, la garantie Apple sera annulée. Instructions pour remplacement disque dur MacBook Pro. 1. Coupez l'alimentation Débranchez votre MacBook Pro de l'alimentation électrique afin d'éviter un court-circuit lorsque le disque dur est mis sous tension après avoir été retiré. Retournez l'appareil, le logo vers le bas et le côté ouvert vers vous. 2. Retrait des vis Dévissez dix vis et placez-les en face des trous, ou notez l'ordre dans lequel vous les dévissez pour éviter toute confusion due à des longueurs différentes. Lorsque vous retirez les vis avec le tournevis, tenez-le strictement verticalement et lors du dévissage, n'appuyez pas trop fort dessus afin de ne pas dénuder le filetage. 3. Retrait du capot arrière et déconnexion de la batterie Retirez soigneusement le couvercle arrière du corps de l'appareil et mettez-le de côté de manière à ce qu'il ne gêne pas. Lorsque vous retirez le couvercle des loquets, vous entendez un bruit fort - c'est normal. La batterie se trouve dans le coin inférieur droit. Faites délicatement levier sur le connecteur à l'aide d'un outil en plastique ou d'une carte de crédit. 4. Rechercher un disque dur Le disque dur est situé dans le coin inférieur gauche. Il ressemble à une plaque rectangulaire en métal argenté épais avec un autocollant blanc où sont écrites des informations sur le périphérique de stockage. 5. Retrait des fixations Sur le bord supérieur du disque dur, localisez la bande de plastique noir qui fixe l'unité à votre MacBook Pro. Retirez les deux vis de la plaque de montage et mettez-la de côté. Il n'est pas nécessaire de retirer les vis argentées situées sur le pourtour du disque dur. 6. Retirez le disque dur du MacBook Pro Près de l'endroit où se trouvait la barre noire, il y a une languette en plastique blanc. Tirez doucement sur son bord pour démonter le disque dur du site d'installation. 7. Déconnecter le disque dur du MacBook Pro Le disque dur est fixé à la barre noire sur le côté gauche qui le relie au MacBook Pro. Déconnectez-le soigneusement du périphérique de stockage afin qu'il reste fixé à l'ordinateur. 8. Installer un nouveau disque dur Changer disque dur MacBook Pro par un nouveau en suivant les instructions dans l'ordre inverse. Tout d'abord, retirez les vis de montage de l'ancien disque dur et installez-les sur le nouveau. Si vous envisagez d'utiliser l'ancien disque comme disque externe, il n'est pas nécessaire de retirer les vis. Il suffit d'acheter un étui spécial et d'y placer le disque dur pour le stocker en toute sécurité et le connecter facilement à l'ordinateur portable à l'aide d'un câble USB. Il convient de l'utiliser lorsque le nombre de secteurs défectueux sur le disque est faible. Des défauts mineurs ne vous empêchent pas de stocker une grande variété d'informations sur l'appareil, mais il est recommandé de stocker principalement des fichiers multimédias et les documents importants doivent être transférés sur le disque de travail. Le fonctionnement partiel du disque dur vous permet d'utiliser les fonctions d'enregistrement de données. Vous ne pouvez pas l'utiliser pour installer le système d'exploitation, car il ne démarrera pas correctement. Il convient de suivre les instructions, en particulier pour les personnes qui ne savent pas remplacer un disque dur, afin d'éviter d'endommager les connecteurs et les pièces adjacentes. Mais la qualité des composants du MacBook Pro est tout aussi importante. Ne lésinez pas sur les moyens, car les pièces non authentiques peuvent nuire aux performances de l'appareil et provoquer des dysfonctionnements. N'achetez que chez des fournisseurs de confiance qui garantissent la qualité et la fiabilité des pièces.
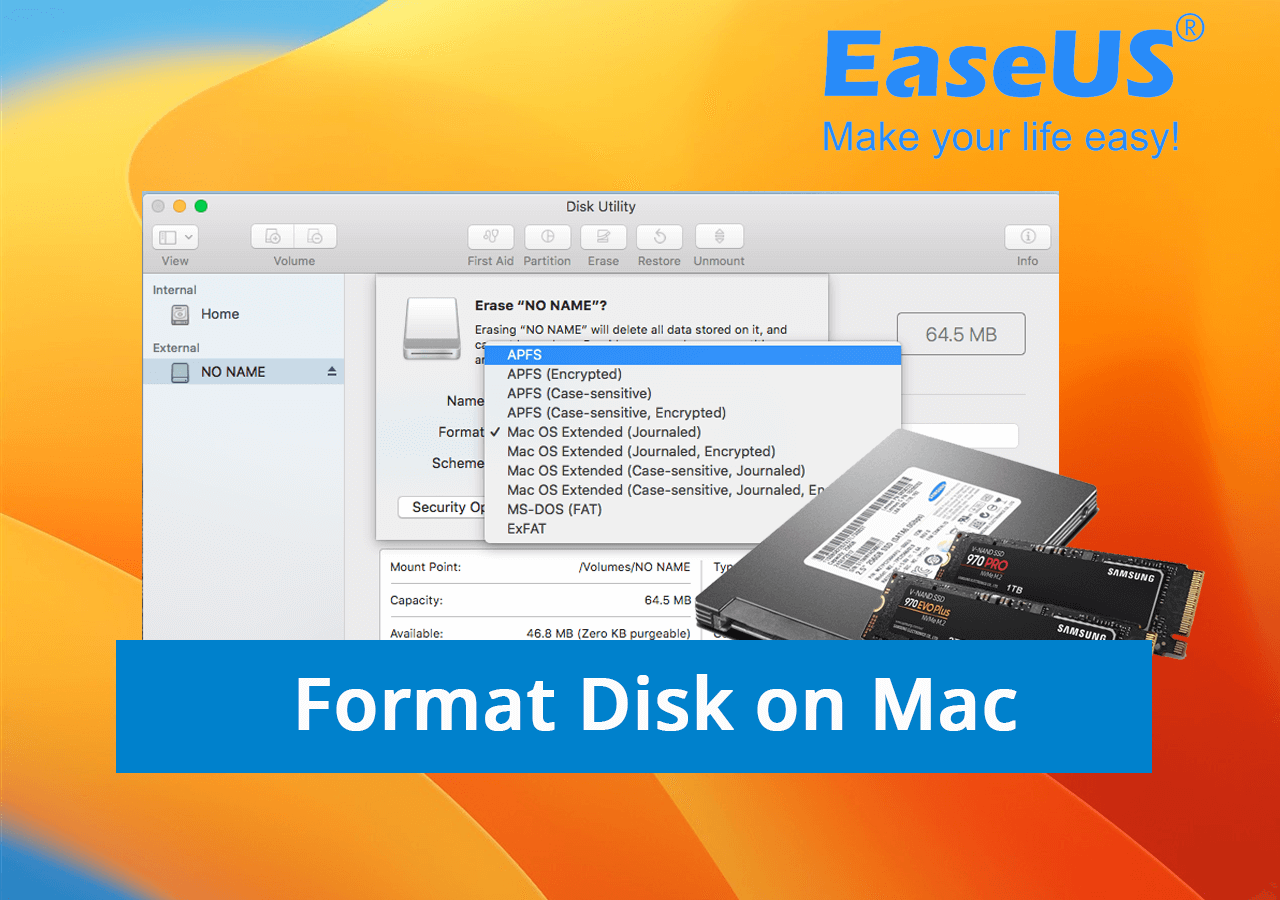
Formater un disque sur Mac : Votre guide 2024 étape par étape - EaseUS

Remplacement du disque dur du MacBook Pro 13 Unibody Mid 2012

Changer le ssd de son MacBook Pro par un SSD M.2 NVME

Comment connecter un disque dur externe à un Macbook Pro

Comment changer la batterie d'un Macbook Pro A2780 ?

Les meilleurs MacBook en 2021 : MacBook Pro ou MacBook Air ?

Changer de disque interne sur Mac pour de nouvelles performances !

Comment rendre un disque dur compatible PC et Mac ?

TUTO] Changer le disque dur d'un MacBook Unibody / Le Mac, tout

Changer le disque dur d'un MacBook Pro 15 pouces fin 2008